Getting Started
Thank you for choosing Reminders. Let me help you understand the most popular features so you can get organizing as quickly as possible.
Add your first list #
Tap the menu button and select "New List". Give your new list a name and slect your favourite colour. When you're happy, tap "Save".

Add your first reminder #
Tap the + button. Give your new task a title. All other fields are optional. Tap the save button (bottom right). Alternatively you can use quick add (bottom of your screen) if you don't need any of the extra task details.
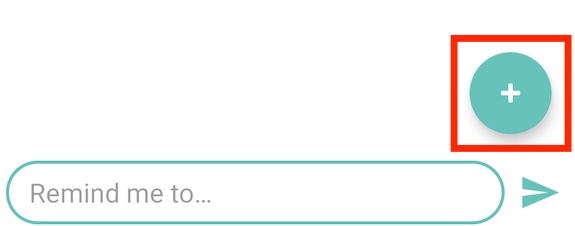
Reordering your reminders #
Reminders allows you to sort your items by dragging and dropping. Simply tap and hold an item, then drag vertically to the desired position.
Note: you cannot drag and drop completed tasks or whilst using the search feature.
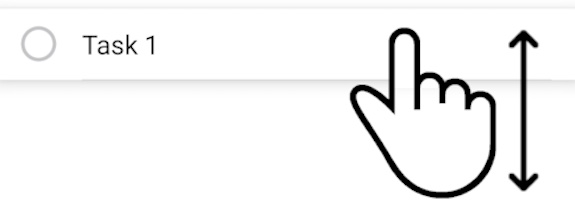
Quick actions #
Swipe left on a list item to uncover quick actions. From here tap the desired option or swipe back to hide the quick actions.
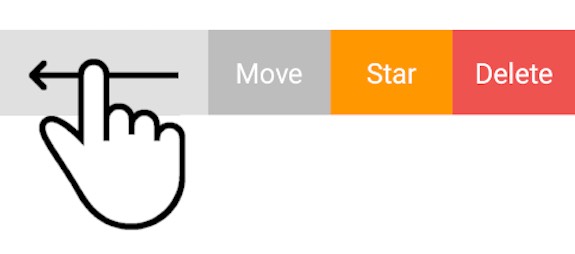
Special lists #
In the main menu you will have seen some default filtered lists: Today, All, Starred, Calendar. There are special lists that display a sub set of your tasks. For example the Today list will show any tasks with a due date of today. These special lists can be disabled in settings.
Trash, when you delete a reminder it will be moved to your Trash list. If you accidentally deleted an item you can move it back using the quick actions.
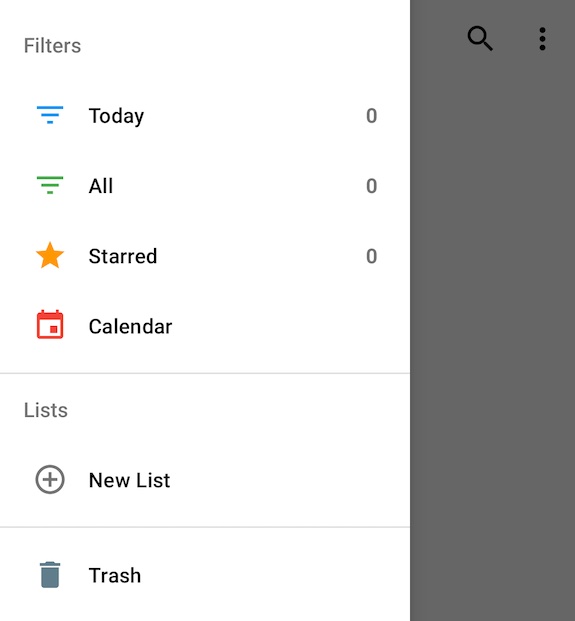
Custom filters #
Custom filters are a way to view what's important to you. Custom filters use your criteria to filter items from your lists. For example: all non-completed reminders with high priority that are due in the next 7 days.
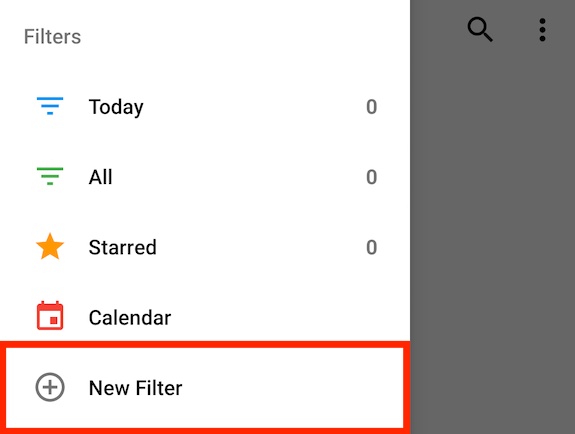
Tags are an easy way to visually identify tasks.
To create a new tag either click Tags in the main menu or from a tasks detail screen click the Tags section
You can add/remove tags for any task from a tasks detail screen. Tags will be displayed in the main list views and home screen widget.
Filtered lists support tags. You can create a filter showing all tasks with a specific tag. Note filters are AND operations e.g. tag A AND tag b.
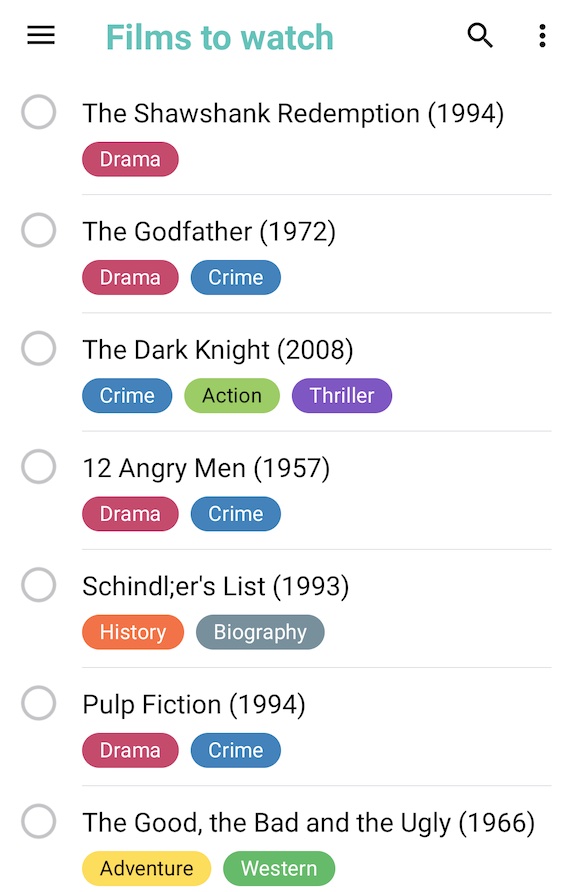
How do I change list in the widget? #
The widget can display almost all lists viewable in Reminders. To change it tap the list icon (top left).
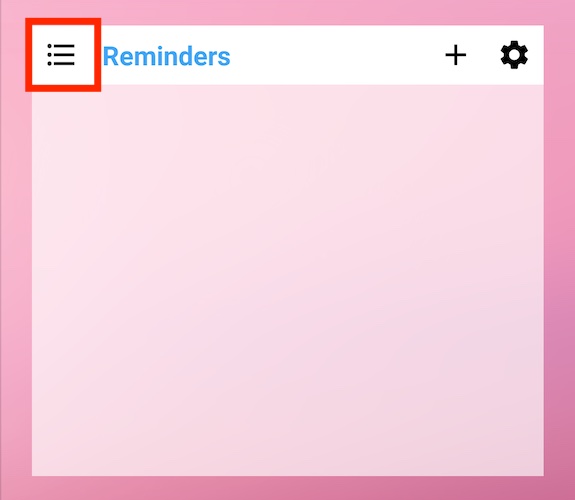
The widget is too small #
The widget can be resized to meet your needs:
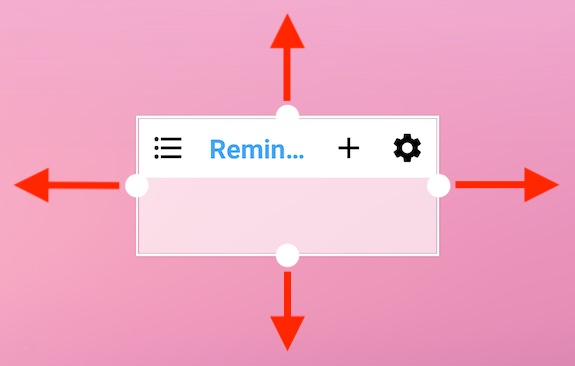
Calendar widget #
See your reminders for a particular day. Navigate using the top buttons:
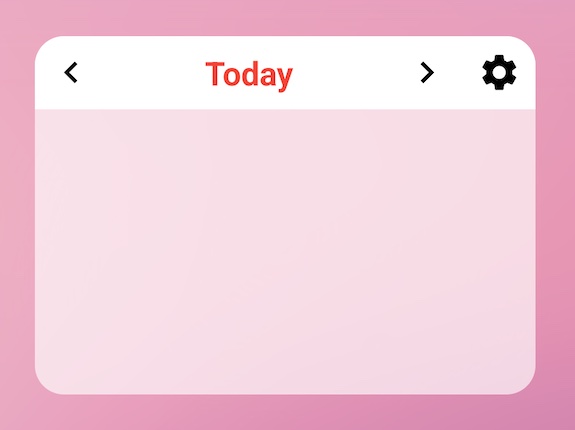
At Reminders we believe user data is just that and belongs to you. Therefore, unlike big tech companies we do not take your data without permission. You have two options to backup your data. There is an automatic, secure cloud backup included with Premium.
Alternatively if you don't like using the cloud for whatever reason there is a manual Backup/Bestore option in settings.
Some device manufacturers add very aggressive power saving to their devices. This stops the native Android alarm manager from working correcly. The alarm manager is used to show notifications/alarms at the correct date and time.
"Simplicity is the ultimate sophistication." - Leonardo da Vinci