Reminders Premium
What's included? #
Flexible payment options to meet any budget.
Enable premium features #
If you have any issues please contact us at reminders.list.app@gmail.com
I'm having trouble upgrading #
After clicking a payment plan button and paying for it your device must communicate with the Reminders server to apply the upgrade to your account. If this fails the "Close" button will not become active. Don't worry, we just need to retry.
How do I backup/restore my data? #
Reminders has a built in backup/restore function available in settings. This is useful when moving to a new phone. When you tap backup Reminders creates a reminders_backup.json file in your /Download directory.
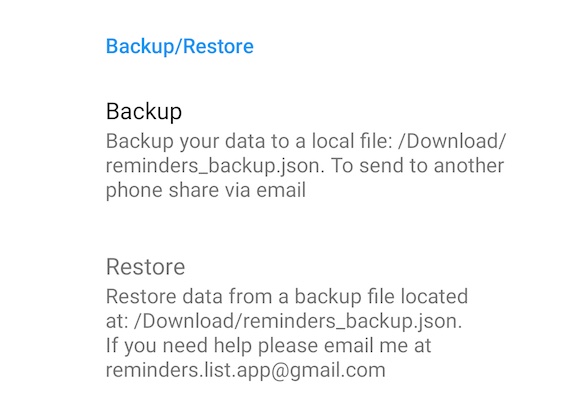
If you have already migrated Reminders data onto a second device (backup/restore) in the past please clear Reminders before logging in as you may experience issues with duplicated information. If you have any issues please contact us at reminders.list.app@gmail.com
To use the Reminders web app simply tap the log in button from the menu at the top of this screen.
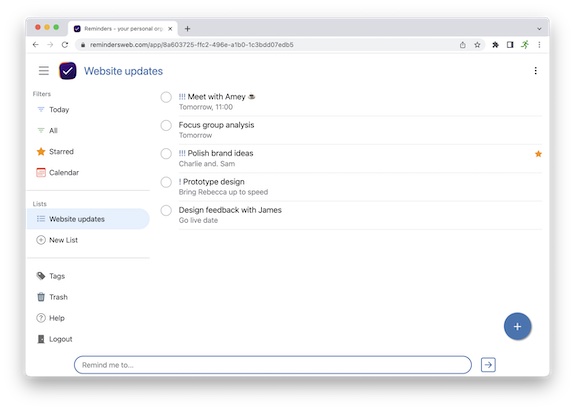
By default when closing Reminders. You can force a sync at any time by using pull to refresh.
Reminders also includes a push mechanism that allows changes made via the web app or from another mobile device to be pushed to all other devices linked to your acocunt.
By default Reminders will sync on any available data connection. To sync in the background on WiFi only enable the setting. Note: pull down to refresh will still use any available data connection, but prefer WiFi.
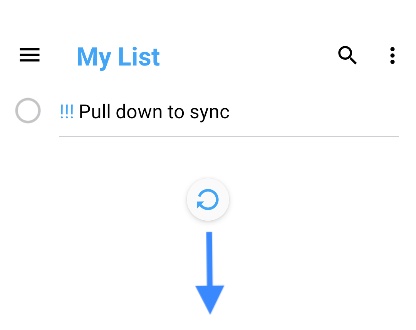
Subscriptions are handled by Google. Therefore, we need to change your subscription type:
To sync your data Reminders requires a data connection. Some VPN or ad blocking apps can block data connections so check these and ensure Reminders is on their whitelists. To check your connection with Reminders server:
How do I remove my account? #
Open Reminders -> Settings and click Delete account. This will permanently delete all data on the cloud and cannot be undone. Note: this will not cancel your subscription, this must be done through the Google PlayStore app.
"The way to get started is to quit talking and begin doing.” - Walt Disney.